osu! Editの方法【初期設定編_タイミング設定】
今回はタイミング関連の設定。
結構長くなったのでこれがだるいとなって止めて頂けると幸い。ここ乗り切ったらもう止められないのでこれ以上は言わないです。
まず、ここをちゃんとしておかないとぐっちゃぐちゃになります。
最低でも、オフセット・BPMの設定、拍数の設定、スライダーの長さ設定(追加)は抑えないと、自己満足も得られない物ができてしまいます。
他は多分なんとかなります。が、豆知識のところはそこそこやってる人でも見るといいかもしれないです。
それでは説明していきます。
- なんとなーくでBPM / オフセットの設定
- 決め打ちでBPM / オフセットの設定
- BPMの追加
- 拍数の設定
- スライダーの長さ設定(基準)
- スライダーの長さ設定(追加)
- 効果音の設定
- KiaiModeの設定
なんとなーくでBPM / オフセットの設定
ここでは、BPM(テンポ)/ オフセット(曲開始時間)の設定をします。
なんとなーくはBPMを知らないときに行います。
基本的に、なんとなーく → 決め打ち という流れになるので先に紹介。
なんとなーくで設定したら、必ず決め打ちの設定も見てください。
知らないBPMを設定するのはかなり手間なのでggったり、
譜面作成先駆者がいればパクりましょう。多少でも有名な曲なら、サイトでCategoriesをAnyで検索すれば大体出ます。

まず、赤枠のボタンか、Tキーを押して下さい。
すると曲が流れるので、曲に沿って4分の1拍の間隔でボタンか、Tキーを押し続けてください。そうすると黄色の枠中のBPMが自動的に設定されます。
ある程度続けたら次の決め打ちへ
途中でBPM変わる曲は、変わる前後のBPMをメモって決め打ちのときに設定するしかないですね。
決め打ちでBPM / オフセットの設定
まずは下図の赤枠をクリックしていってください。


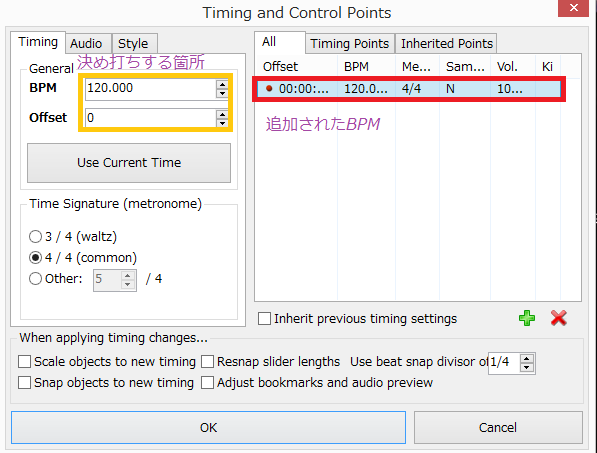
BPM / Offsetを直接入力して最終的な決定をする箇所になります。
BPMは知っていたらそのまま打ち込むだけです。
なんとなーくでBPM決めた人は、そのBPM付近の整数に直しましょう。古い曲なら小数点のBPMになることもありますが、オフセット合わせるまではそのままで。
ここまできたら、OKを押して設定を反映させましょう。
すると下図のように、再生バーに赤線が追加されます。(線は以降、赤線等で表記)

オフセットは多分楽な方法がないので個人的なやり方を説明します。
オフセットの調整
調整の方法としては、再生 → 開始したい位置で停止する
という地味なものなんですが、再生速度を調整すると精度がかなり上がります。
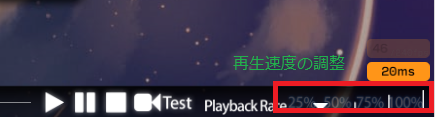
指定したい%をクリックしたあと、再生してください。(25%,50%,75%,100%しかないです)
曲開始位置で停止後、下図の通り赤枠のUse Current Timeをクリックすると、Offsetが自動的に停止した時間で設定されます。
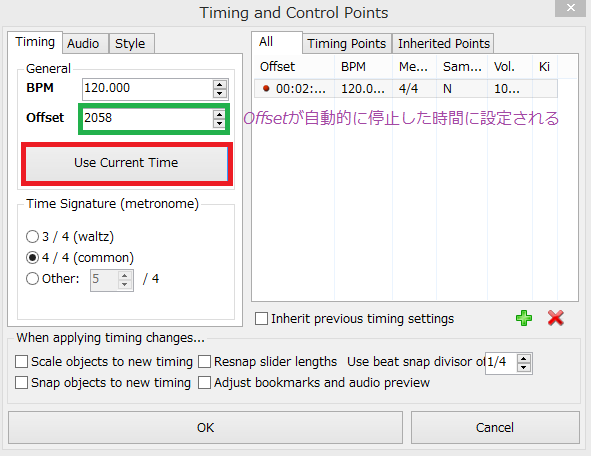
これでほぼほぼ開始時間は問題ないでしょう。
開始が遅いときはOffsetを小さく、逆に早ければOffsetを大きく入力してここは完了です。
BPMの調整
ここはざっくりな説明になります。
timingの画面(右上にタップとかある画面)で曲を再生した場合、
テ テ テ...という効果音がBPMと同じ間隔で音が出てると思うんで、この音が曲と合うように調整していきます。
サビ等に飛んで再生すると、BPMが正しくなければ効果音がズレているでしょう。
この効果音のズレを聞いて調整していきます。 地道に調整するしかないですね。
多少楽にする方法としては、再生時にctrlを押すと効果音を細かく鳴らすことができます。
あとはBPMをいじってあえて2倍、0.5倍にしたりするとBPMがどちらに偏っているか分かりやすくなります。
BPMの追加
途中でBPM変わったとき用です。
基本は先に紹介したBPM・オフセットを変えるっていう方法の+α部分です。
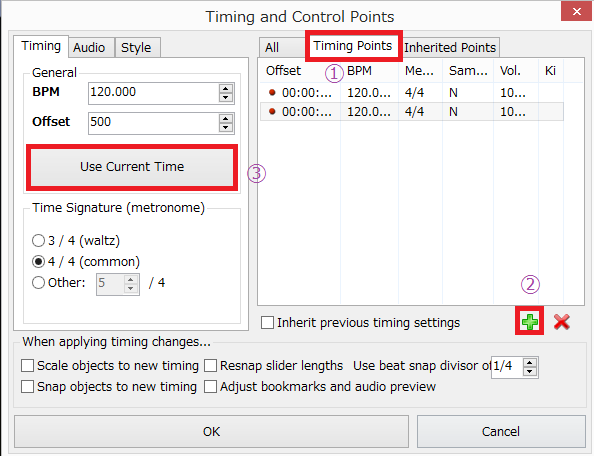
画像の通りにやっていけば、止まっている場所でのオフセット設定までいけます。
あとは少し楽にする方法になります。
さっきと違いBPMが決まっているので、サークルが置けるわけです。
これを利用して、BPMが切り替わる多くは画面の上のメモリでいう、白線のところで切り替わります。
そこにサークルを置いてダブルクリックすると、その場所にちょっきし飛ぶのでそれを利用すると手打ちの作業がなくなります。
あとは矢印キーでの調整方法。

左上にあるcomposeモードのメモリはこんな感じになっています。
赤枠の間にある、2本の白線から左右を押すと、赤枠に移動します。(一番近い青に移動しないのは仕様)
拍数の設定
次は拍数を設定します。
本来の目的としては、和風・ワルツ等はBPMがあっていても、拍の間隔が異なってリズムがズレる現象がありますのでそれを矯正する設定です。
他の用途として、
拍数を減らして置けるタイミングを制限することでEasy・Normalで効率的に置けます。
拍数を増やすと、めっちゃ短いスライダーを作れたりと汎用的に使えるものです。

画面左上にあるcomposeを押すと、この画面に切り替わります。
次に右上のビートステップ間隔をドラッグしていじります。1/4が初期設定です。
- 和風等 : 1/3
- Easy・Normal(和風等除く): 1/2
- 短いスライダー用 : 常用の間隔の母数を2倍に
短いスライダー用に母数を2倍にしたあとは戻した方が変な置きミスしなくて済むので戻すとよいです。
16分の1、12分の1はめーーーーったに使いません。
無理矢理なにかを実現したいときに使いますが、それを実現したいときに差し掛かったらそれなりに作れるようになっている頃ですから解説しません。
スライダーの長さ設定(基準)
リズム的な長さではなくて物理的な長さの設定です。
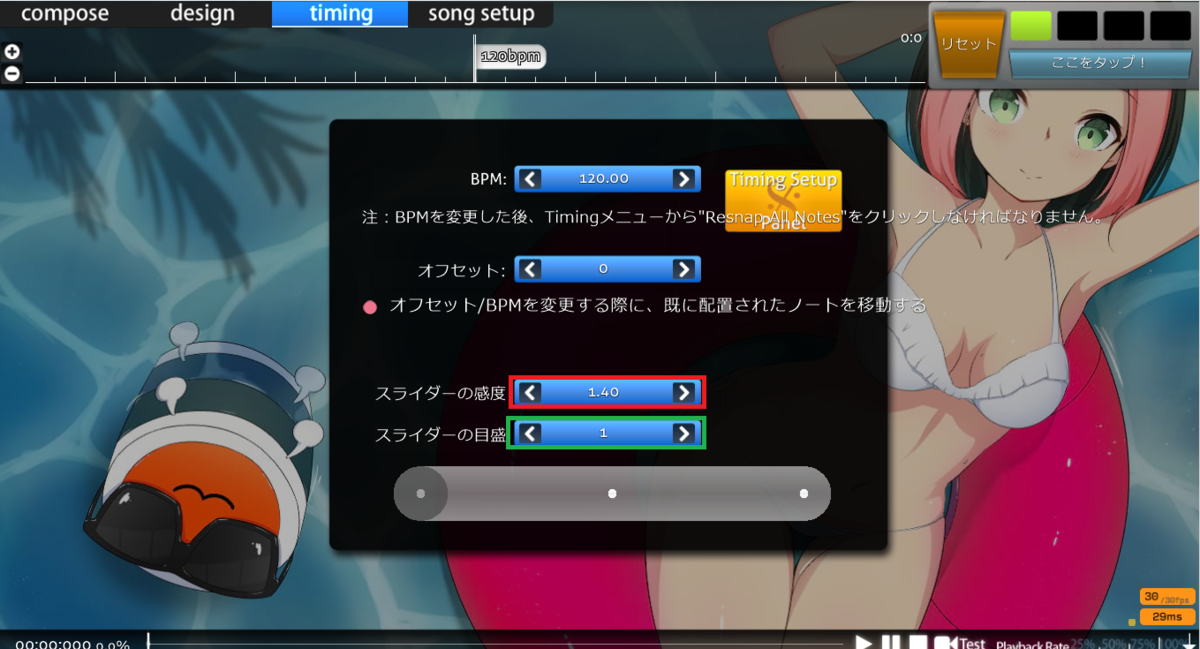
赤枠内の矢印で調整するわけですが、ゆうて最近は次に紹介する部分部分で設定する方法を使えばよいので重要ではないです。
作成途中で変えるのだけはヤバイので避けてください。後述の緑線の追加、最悪BPM追加でなんとかした方がよいです。
後からしてしまうと既に置いたスライダーの長さを全て手動で伸縮させる地獄が待っています。
どちらかというと緑枠内のスライダーの目盛の方がここでしか設定できないので重要な気がします。
スライダーの目盛っていうのが、スライダーの途中にある丸っこい奴です。
最小が1で、最小でも開始から終了まで3拍分の間の真ん中、2拍目のところに1つ入ります。
2で、上のメモリで言う赤線になるので、最大で2がよいでしょう。
増やすとスライダーを多少正確になぞる必要が出るので、少し難易度が上がります。
コンボ数のかさ増しができますが、見た目が蓮コラっぽくなってきもいのでお勧めしません。
あと、小数点や全くなしで設定することもできます。が、この画面ではなくて、譜面のデータを直いじりするという方法なのでかるーくだけ。別の記事でちゃんとまとめる予定。
- メニューバーのファイル
- .osuファイルをメモ帳で開く
- SliderTickRate:の数値を書き換えてセーブ(なしの場合は0)
- 一度メニューに戻って譜面を開き直す
諦めても問題ない箇所なので分からなければ飛ばしましょう。
スライダーの長さ設定(追加)
途中からスライダーの長さを変える奴。
例の画面で設定します。timingの画面の黄色ボタンから行けます。

BPMを追加したあとに、
緑の+マークで追加できます。
赤の×マークで設定したBPM等を削除できます。
追加しただけでは何も変わりませんが、青枠のところをいじって初めて変わります。
基準にした長さの倍率になので、大きいほど長くなり、小さいほど短くなります。
×0.1~4で設定できるんで基準の長さが小さすぎなければ、ほぼどんな長さにでもできます。
追加すると下図のように、再生バーに緑線が追加されます。

スライダーのオススメの物理的長さ
スライダーを設定できるようになったので、個人的なオススメの長さをコンセプト毎に書きます。曲の雰囲気で長さを変える節はあるのであくまで目安。
作りにくいなら僕とスタイルが違うってだけなので、やりやすい方を突き通すほうがいいです。
また、BPMでも前後します。以下はBPM180くらい目途で載せてます。
■ Easy~Insane
- Easy:白線~白線で、始端と終端が若干重なる

- Normal:白線~赤線で、始端と終端が若干重なる
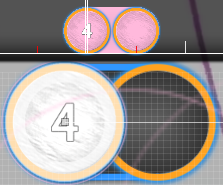
- Hard:白線~赤線で、始端と終端がギリギリ重ならない

- Insane:白線~赤線で、始端と終端の間にサークルが入らない

■ コンセプト譜面
次は交互等のコンセプト譜面のオススメと理由も記載。
- 交互:白線~青線で、スライダーの始端と終端が重ならない
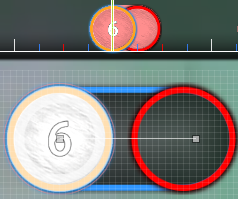
BPM240以上用の奴。(BPM120以上を倍で音取りする場合も含む)
短いと疾走感が足りない / 長いと判定が厳しいせいで疾走感が減。
- ジャンプ:白線~赤線で、始端と終端が重なる

スライダーの動きは遅く、サークル間は遠く
と、メリハリを付けるとジャンプ感が出る気がする。
- Extra以上 白線~赤線で、始端と終端の間にギリギリサークルが入る
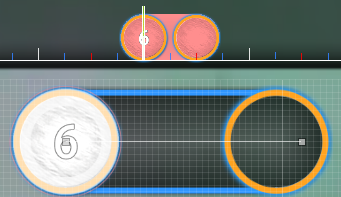
最大でもサークル1.5個分が収まる長さに抑えないとなんか素人感が出る。何故かわからん。曲調で1.5個を超えた長さになるのは別腹でOK
長くするならスライダーアート(ぐにゃったりぐるんと回転等遊ぶ奴)とかいうのが必須。
スライダーアートを全通して使用してプレイ自体を面白くするのは至難の業なので、
ベースは1.5個分までに抑えて、スライダーアートを時々挟む程度がオススメ
スライダーアートを上手く多用しても神譜面かは別な上、進捗が相当遅くなります。
曲が相当好きじゃない限りモチベ消え去るので、多用するなら遊んで投げ出す前提がよいです。
効果音の設定
叩いたときの音を設定する箇所。

Audioのタブを選択。
一番上の緑枠のサンプルセットで、音を変えます。
デフォルトなら3×4の12種類が使用可能です。
右側のCustom1~を選択することで譜面フォルダ内にある、
[サンプルセット]-[効果音名][No].wav 形式のファイルを効果音として使用できます。
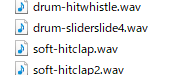
使用できる効果音名は、
- hitnormal:必ず鳴るノーツの音
- hitwhistle:whistle
- hitfinish:finish
- hitclap:whistle
- sliderslide:スライダーの音
- slidertick:スライダーの間の丸い奴の音
- sliderwhistle:スライダーにwhistleを付けた音
スライダー関連はいつ使うの?って思いそうなので軽い例
sliderslide:サンプルセットsoftのスライダーがうるさく感じやすいので無音にすることが多いです。
slidertick:hitwhistleなどの効果音をスライダー間でどうしても効果音入れたいときにtickで補います。
sliderwhistle:あんま使わん。
ボリューム、設定した音の確認はそのまんまなので割愛。
と、基本的な設定がこんな感じなんですが、composeの左上の奴で色々と横着やれちゃいます。
豆知識:横着な効果音の付け方
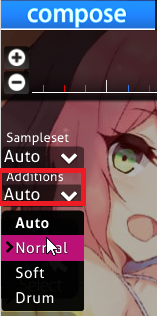
まず、音を付けたいノーツを選択してください。
選択後に画面左上のAdditionsを変更します。これを変更すると、
サンプルセットがSoftのときでも、追加効果音がCustomに設定したNormalの追加効果音になります。
上のSampleset(音を付けなくても必ず鳴る方)でDrumを選択して、AdditionsをNormalというように、使いたいCustomを入れて、ここだけで設定するというごり押しが可能です。
ここだけNormalのサンプルセット使いたい~とか、ここだけSoftのfinishを使いたい~がこれで解決するので覚えた方がいいです。
KiaiModeの設定
プレイしてるとサビとかで左右から星とかを噴射して盛り上げてくるやつ。

Styleのタブを選択。
設定としてはチェックを付けるとKiaiModeになる。そんだけです。
KiaiModeは青枠で囲ってある、マークや再生バーがオレンジの部分から判断できます。
ちょっと注意ですが緑枠のように、チェック外さないとずっとKiaiModeになってしまいます。
なので、サビとかから出たらKiaiModeを外すためだけに、緑線を追加しましょう。
以上がタイミング関連の設定になります。
なんか思ったより要素モリモリだったので、抜けているものがあれば追加します。
次の記事はサークルとかのノーツの置き方です。